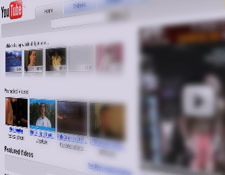 Let me show you how to achieve the best results when uploading your video to YouTube if you have to edit the movie after shooting.
Let me show you how to achieve the best results when uploading your video to YouTube if you have to edit the movie after shooting.
Through extensive testing, I found the best way to upload with the least artifacts and blurry edges as a result. The test movie used for this purpose is a regular video made with a cheap consumer camera, no special lighting and it did not undergo any form of correction.
Before we start, let me tell you something about compression, because this is reason number One that makes movies look bad on YouTube. Compression is a method to reduce the file size of a movie so that it can play easily on the web and from DVD/CD. Therefore, compression is a great thing, but: although sometimes unavoidable, it should never happen twice!
![]() It is very important to realize that practically all consumer- and prosumer camcorders already put some form of compression on their movies. Cheap models will compress strongly, while the midrange models will use a medium- to light compression. On prosumer camcorders you probably won’t notice the compression, but it is still there. MiniDV tapes offer the least compression since size isn’t an issue on those tapes.
It is very important to realize that practically all consumer- and prosumer camcorders already put some form of compression on their movies. Cheap models will compress strongly, while the midrange models will use a medium- to light compression. On prosumer camcorders you probably won’t notice the compression, but it is still there. MiniDV tapes offer the least compression since size isn’t an issue on those tapes.
Therefore, if you can avoid it, do not compress the movie again, even if you have to add a title afterwards in your favorite movie editor. Always select “None” for compression, unless the file becomes so big that you can’t upload it. In that case, try to use the best possible compression method with the least compression.
See also https://www.miracletutorials.com/hd-video-on-youtube/ for an update on the HD videos on YouTube.
YouTube supports the following formats(checked on 17 April 2011):
- WebM files – Vp8 video codec and Vorbis Audio codecs
- .MPEG4, 3GPP and MOV files – Typically supporting h264, mpeg4 video codecs, and AAC audio codec
- .AVI – Many cameras output this format – typically the video codec is MJPEG and audio is PCM
- .MPEGPS – Typically supporting MPEG2 video codec and MP2 audio
- .WMV
- .FLV – Adobe-FLV1 video codec, MP3 audio
- If your file is using h264 encoding, we prefer files without PAFF/MBAFF encoding.
- Videos are preferable de-interlaced
- Preferred resolution: 16:9 aspect ratio – 1280×720 pixels
Keep in mind that most accounts only allow videos of maximum 15 minutes.
Here is the official Optimize your video document from YouTube.
I recommend:
YouTube says to upload videos with an aspect ration of 4:3 as is, but I recommend to create your own pilarbox on one side of the video because those black bars that appear automatically on YouTube are not elegant and in fact a waste of space. Here is an article how to do that: How to improve quality of video tutorials on YouTube
- Preferred formats for best results: .MOV, .MP4
- Uncompressed format if possible
- HD 1280x720pixels(If you original video is smaller, read How to improve quality of video tutorials on YouTube)
- No compression on audio if possible (otherwise, MP3 audio 320kbps Stereo if the original is stereo, otherwise keep mono)
- The frame rate of your movie. In other words, do not change it.
Detailed recommendation:
If you do not need to do any editing on your movie, .MOV, .MPG, .3GPP, .FLV, .WMV and .AVI are all fine.
Although WMV will not look as well as the other formats but if that is what your camcorder delivers, don’t worry, just upload that .WMV and the movie will not be brilliant, but it will be OK.
![]() If you original video is smaller then recommended, watch my video tutorial on Resizing videos with Flash MX or higher.
If you original video is smaller then recommended, watch my video tutorial on Resizing videos with Flash MX or higher.
An alternative is to use a video editor: How to improve quality of video tutorials on YouTube
Like I said, for audio, I wouldn’t go below 320Kbps (Kilobytes per second) and if it is stereo, keep it stereo unless the file size is too big. That way, you still have a significant audio compression and the quality remains good. Below 128KBps, quality rapidly decreases. It does depend on the audio, though. In some cases you can go lower, but voices deteriorate very easily. If you don’t have time for trial and error, you will be fine with 320Kbps. Better still, do not use compression at all.
The frame rate is the amount of moving images per second. Best to keep the rate of your original movie unless you have a special reason to change it. I would avoid going lower then 15 frames/sec.
View also the new tutorial on how to Embed a Youtube video in WordPress 4.3 or higher.


You use two different numbers for your recommended settings. At first you say 480×380, then you say 480×360.
YouTube currently limits file size uploads to 100MB. How can uncompressed at 640×480 be a recommended setting if that is sure to go quickly beyond the 100MB limit?
Hi Jerry,
Thanks for telling me. It is 480×360. I’m sorry about that typo, I will correct it.
Hi again Jerry,
You are right that a movie with settings of 640×480 will yield a file bigger then 100MB easily, but this resolution is a recommended size by YouTube. I recommend 480×360, uncompressed, that is to say within reason. If you get a file bigger then 1GB, you will have to use some compression. If you download the YouTube Uploader, you can upload files over 10OMb up to 1GB. You can also compress the files to FLV yourself, so I’m told, but so far I didn’t get good results with that on YouTube and secondly, few people have the option to save to FLV (Flash for video).
I hope this helps. If you have any further questions, just let me know. Thanks 🙂
Great, thanks!
~JL
Try this:
When viewing a movie on YouTube, add &fmt=18 to the end of the URL. In addition to slight video improvement, you should also notice increased audio quality. Notice I use the word “slight.” I hope YouTube goes further than this humble baby step towards something more like Vimeo’s level of quality.
Thanks, Deef. Very useful, and indeed it improves the visual quality considerably.
For a moment, I contemplated to write a post about this, but then I thought: “Hang on, who is going to do that when they surf YouTube and bump into your video?”.
Nevertheless, you can add &fmt=18 to your embedding code, that will help a lot,(sometimes it is &fmt=6), so that will give nearly the original quality of the upload. According to my test: If you upload a FLV, with this little hack, the quality is equal to the upload, no difference at all.
Thanks again for sharing this with us Deef!
Rudolf,
You seem the expert on settings, conversions and playing around with youtube 🙂 thanks for sharing this great information, I just have it in my favorites !
Thanks, Ray!
You may also be interested reading this article on YouTube:
https://www.miracletutorials.com/youtube-doubled-the-size-for-uploads/
using 320kbps on audio is a waste. You will NOT hear the differance between 192kbps and 320 nor uncompressed unless you have a stereo system worth thousands.
terrible ‘guide’.
Actually, you do hear that difference quite easily, try with a headset of $50.00
Also, YouTube compresses the video you upload. Therefore, to keep good quality, compress as little as possible. I do not see what is terrible about that. It is less work, and it gives a better end result on YouTube.
We are going to promote our product videos, but we also find some problem, because when we cast the video by iphone5, it is about 850M files for a 5 minutes video, would you please tell me how to minimize the file size but keep the solution.
Hi Celeblish, a video of 5 minutes can be brought back to 30mb or so. Experiment with the bitrate per second. For instance try 1500kbps. But it depends: Are you planning to place it on youtube or play it directly from your site?