Elastic transcoder converts videos on your Amazon Web Services account. In this video tutorial, we show you how it works.
Some video editors and screen capture software do not produce the correct format for streaming video via AWS. There are many good video converters around, like HandBrake, Squeeze, etc., but the Elastic Transcoder is a handy tool which converts video directly into your S3 Bucket and it is surprisingly fast, yet easy to use.
See the Elastic Trancoder review for more information on the online video converter.
You need to set up a few things first. like:
- a pipeline
- a preset
- a job.
This may sound a bit confusing, but it is rather simple: with a Pipeline you set the bucket where your original video is located and the output bucket, meaning the place where you want the converted video to be saved. You may also dedicate a bucket for thumbnails of your video.
A Preset is a conversion profile for your video. You can select from a big range of existing presets and you can create your own by adapting one of them and save them as a copy.
A Job is basically the action you want to perform, namely: selecting the video you want to convert which resides in the bucket you specified in the pipeline, the name of the converted video, thumbnails and/or watermark (if you need them).
Pipelines and presets only need to be created once, you can keep using them afterwards, while jobs are created each time you want to convert a video. In this tutorial, we cover all requirements. The first time, it takes about 10 minutes to set up everything. After that, it is just a matter of creating a new job, using the existing pipeline(s) and preset(s).
If you want to support older iPhone versions, you need to set the Profile to baseline and the Level to 3.1 in order to display videos on older tablets (see forum discussion on this topic: https://forums.aws.amazon.com/thread.jspa?threadID=146116&tstart=0
The video tutorial has been converted with Elastic transcoder. The set up took 1 minute (given the fact I had already a pipeline and a preset) and the conversion itself about 3 minutes, which is quite fast for a video of over 10 minutes in length. However, keep in mind that this is a screen capture video with a keyframe setting of 30 frames per instance. Therefore it is logical that it doesn’t take too long.
The original video is a QuickTime movie of 228Mb, with the codec set to Animation and a wave audio of 44.1 kHz, 24bit integer Big Indian, stereo.
Normally I use HandBrake, but the audio in the converted video was not synchronized with the screen capturing while Elastic Transcoder did a good job.
HandBrake is usually good, but with an older version of Camtasia it doesn’t digest the conversion that well for some unfathomable reason.
What do you pay for this service?
Amazon Elastic Transcoder has simple pricing: you pay according to the output duration of your content. There is no upfront commitment and you only pay for what you use. For audio-only transcoding, prices start at $0.0045/minute. To help you test Amazon Elastic Transcoder, you can use the AWS Free Tier. The Free Tier provides 20 minutes of free audio output per month, 20 minutes of free SD output per month and 10 minutes of free HD output per month. Please see AWS Free Tier for more information.
If you have any comments, you are welcome 😉

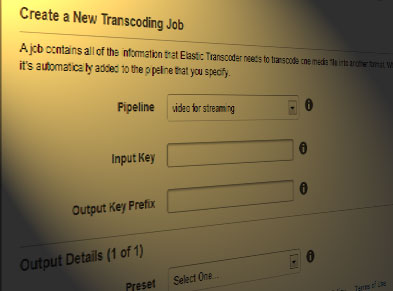

Hello,
Thanks for video. Is it possible to setup Elastic Transcoder automatically convert media file that is uploaded into bucket? Like a watch scenario?
So, if user uploads a video file via browser into AWS bucket can the conversion process start automatically after file is uploaded?
Best,
Dan
Hi Dan,
For the time being this is not possible via the AWS console, although it is marked as a future feature. Have a look here: https://forums.aws.amazon.com/thread.jspa?threadID=137758&tstart=0
Hi,
This video is not working here. Please update video url in this website for smooth playing
Hi Madan,
If a video gives an error, you need to refresh the page because it works with expiring links.
If it does not play smoothly, this indicates that your internet connection is temporary unstable. Please try again. The video is not that heavy.