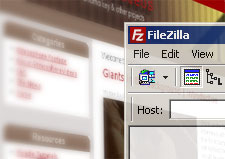 In this tutorial we cover installing and FTP application, upload a template and activate a theme in your system, whether it is Joomla or WordPress. But first, we have to find you the right template theme.
In this tutorial we cover installing and FTP application, upload a template and activate a theme in your system, whether it is Joomla or WordPress. But first, we have to find you the right template theme.
Finding a template theme for your system
In this stage we need to find the right template for your content management system, whether it is WordPress or Joomla. Using the default template of the installation is a bad idea for 2 reasons:
-
Google, the God of search engines, has decided that if you use the default template of a CMS, you probably are a lazy marketeer wanting to make money by creating tons of mini sites. Thus, you end up on the bottom of the pile, so to speak.
-
The default themes do not look exactly great and in most situations they do not reflect the type of product or information you want to promote.
Hence, we have to find something that is closer to what you want. For both WordPress and Joomla there are many templates to chose from. There are free and commercial templates and which type you select depends largely on your requirements.
If you don’t want to dive into the code and peace of mind is important, a commercial template will save you time and aggravation, especially for Joomla.
What kind of template are we looking for? For a video channel, I would avoid templates with a large header because you want to have as much “real estate” as possible. Real estate is the available space on your home page, for content and eventual ads. In this part, I discuss both WordPress- and Joomla templates separately below with links to commercial and free templates.
Joomla templates
Joomla templates are complex due to the nature of the system. As a result, this system has attracted more commercial designers then WordPress.
Consequently, you will notice that many templates and plugins are for sale. Quite a few sites claim to give away free templates, but in reality, they try either to sell commercial templates or ask you to become a paying member. In short, it requires some research to find real free templates and finding good ones is tricky business. If you get tired looking for them, leave it for a day and continue your quest the next day. Finding a suitable template is very important.
A commercial template is typically priced between $35 to $50. If you are an entrepreneur, this money is well spend to avoid the aggravation of having to try out free templates. Membership sites are fine for web designers as they will need more then one template for their various projects, but if you just have one site, these memberships cost you more then buying a single template. I have been roaming around myself and in my personal opinion, Joomlashack.com has an excellent choice of properly made templates which are relatively easy to adapt to your own needs. Support is good and timely, as I experienced myself. Another good one is joomlashine.com
I am sure there are others, equally good, but I just happened to like a templates from the ones mentioned above and after close examination of the source code, all was well.
Here is a list of websites you might want to check out:
Free templates:
http://www.joomlahut.com
http://www.joomla24.com
http://www.joomlashine.com (Free and commercial)
Commercial templates
http://www.joomlashack.com (individual templates)
http://www.joomlajet.com (paid membership)
http://templateclub.mambosolutions.com/ (paid membership)
If you selected a template with a header image, you will need to change it because you will want to have a unique look. This will be covered in Part 4 of this series.
If you have found the template you like, and you are not interested in WordPress, download it onto your computer, you can jump over the WordPress part and proceed here to install your Joomla theme >>
WordPress theme templates
Those of you who have their system installed on DreamHost are lucky, because there are already a whole bunch of templates installed from which you can select the one you like in the administration section. You might want to have a look at them first before you go look on the Internet.
![]() If you found the template for you like, there is a video tutorial in the member area for you which explains how to Select and activate a WordPress template.
If you found the template for you like, there is a video tutorial in the member area for you which explains how to Select and activate a WordPress template.
If you did not find the template you like, read on…
With WordPress themes, it is a bit different compared to Joomla because this community consists primarily of volunteers contributing free themes. If your installation of WP does not contain extra themes that are useful to you, the best place to start looking for them is actually on the site of WordPress itself. https://wordpress.org/extend/themes
On the left hand side, you will find templates organized by type. That is to say: you can look for a 2 column, 3 column etc..which is very convenient. Look under Popular Tags on the left. (You may have to scroll down a bit).
There you click on the type of template theme you are interested in and then make you selection. There are other sources as well. To name a few:
http://www.templatesbrowser.com
http://www.amazingwordpressthemes.com
http://wpthemeland.com
If you type WordPress themes in Google, you will find tons of sites with free templates. Since there are so many themes which are good enough to start from, I never tested the commercial ones, so I cannot give any advice on those.
The look of WordPress templates is easier to adapt then Joomla because the structure is simpler. Yet, it does require knowledge of the native scripting if you want to adapt how menus display. This is not as difficult as you might think but if you do not want to jump into the code yourself, you can ask a web designer or web master with knowledge of WordPress to adapt the menus for you. If you are planning to create a video blog, you will have little changes to make as the standard menu structure probably is already suitable for you.
If you selected a template with a header image, you will need to change it because you will want to have a unique look. This will be covered in Part 4 of this series.
When you have find the template you like, download it onto your computer and remember where you saved it. It is now time to install the template.
Installing the template theme
With Joomla, this is surprisingly easy, because you can upload a theme directly from your browser into the system. With WordPress, you need to use an external application, namely a FTP program like FileZilla or SmartFTP.
![]() In the member area is a video tutorial how to locate and Installing FileZilla (FTP application) & upload WordPress template. It also explains how to upload your theme template for WordPress..
In the member area is a video tutorial how to locate and Installing FileZilla (FTP application) & upload WordPress template. It also explains how to upload your theme template for WordPress..
Either way, you will need FileZilla or any FTP application at some point in the process, so I suggest to install it, regardless if you use Joomla or not.
![]() Install templates on Joomla and Select and activate a WordPress template are video tutorials which you can find in the member area, under “Creating your own video channel – Part 3”. After that, return to this page and read on…
Install templates on Joomla and Select and activate a WordPress template are video tutorials which you can find in the member area, under “Creating your own video channel – Part 3”. After that, return to this page and read on…
Installing the FLV Media player
If you have set up your system with DreamHost, and you selected WordPress, you actually do not need to do this as it is already installed for you. If that is the case, proceed to FLV Media player license requirements >>
But for those who have another web account or selected Joomla, I will explain how to get the player setup here:
First we download the FLV media player itself. FLV stands for Flash video. Go to www.jeroenwijering.com/?item=JW_FLV_Media_Player and download the player. It is called mediaplayer.zip and it consists of a couple of files and a folder, including the swobject.js.
We only need to upload player.swf and swobject.js to our webspace. The rest, you keep on your local computer, in case you want to brand the player later on (place a log and such)..
For this, we need to use the FTP application we installed earlier for the upload of the theme template (See the Installing FileZilla (FTP application) & upload WordPress template video tutorial in the member area).
- Open FileZilla and connect with your domain.
- Then, in the right hand pane, which contains the remote files (those on your webspace), make sure you are in the folder where you can see the index page (index.php).
- Click in a free area in the pane with your right mouse button and select New > Folder.
- Call the folder embed.
- Locate the folder of the player on your computer and select player.swf and swobject.js
- Drag both files over the embed folder in the righthand pane.
- Wait until uploading is finished.
- That’s it!
The javascript file swobject.js contains the code to embed videos in your pages. If you want the latest version, you can download it from the original source and upload it into the “embed” folder where you uploaded the player and its files. You simply overwrite the older version that way.
Don’t be afraid, you do not need to read the file or fiddle around in it. It is just a question of downloading and uploading to your site. Go to http://code.google.com/p/swfobject/ and there you download the latest swobject. At the time of writing, this is http://swfobject.googlecode.com/files/swfobject_2_1.zip, but you should check if there is a later version on that page. For the inquisitive types among you: you can find all the documentation on the swobject here: http://code.google.com/p/swfobject/
FLV Media player License requirements
It depends if you are going to use your video player commercially or not. DreamHost works with the player from Jeroen Wijering, which is an excellent player with many options and it is the most widely used player on the Internet because of its excellent features. The license requires a small fee of 30.00 euros (at this time of writing) if you want to use the player in a commercial context.
If you want to brand your video player as your own and use it on unlimited projects, the fee is higher. If you use it in a non commercial project, you do not need to pay anything.
To determine when your project is commercial or not and how much you are supposed to pay, I advise you to go to the site www.jeroenwijering.com and read the license agreement. If in doubt, just contact Jeroen and ask. I do not know him personally, but he appears to be a reasonable guy and you do not want to end in a Court room arguing about semantics, do you? 🙂
Congratulations!
This concludes Part 3. It was quite a hurdle to take and the fact that you got so far, calls for a pat on your back because most of you probably had to sweat through the FTP part in the video tutorials. You are now very close to have your own video channel. The only thing we need to do now is to put your videos online and tweak the player. This will be discussed in Part 4. If you have any questions or comments, this is the moment to do it!
Thanks beforehand 🙂

Wow – this is the most explicit article I’ve ever read on setting your own video channel. This is as detailed as can be.
Thanks John for this valuable information.
I just signed-up on to receive your newsletter in order not to miss a beat when it comes to this type of tutorial!
Miss Gisele B.
Just wanted to let you know that, in the list of links you provide at the end of each part to the other parts, the link for the 4th part is not correct. I suspect most folks are not finding it.
Your link lists currently has:
….video-channel-part-4/
it should be:
…video-channel-4
Good article, by the way. Thanks for sharing your knowledge.
Cheers.